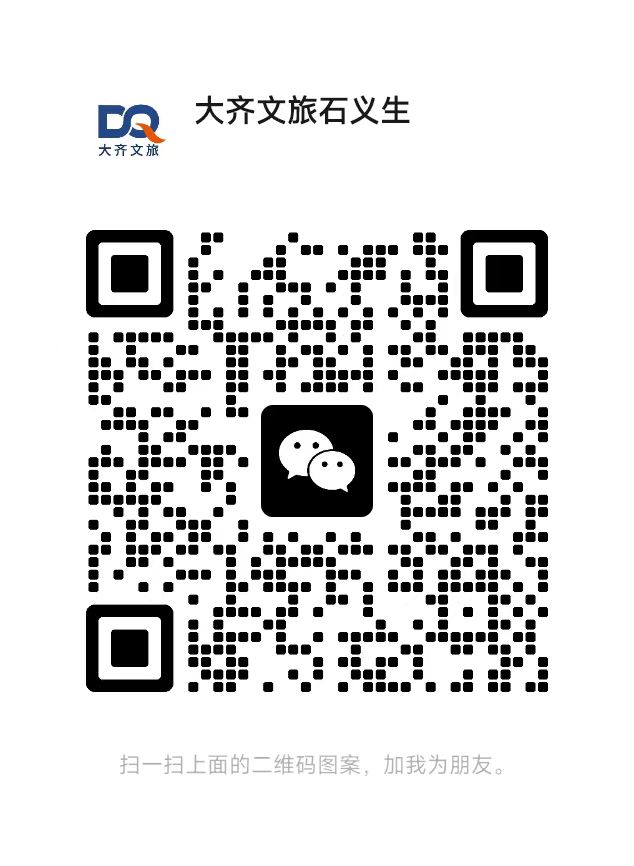本文目录
一、介绍电影的ppt怎么做日本大分景点
expertclub做的ppt是采用这样的方法:
先找好背景图片,例如黑色背景中间是白色的,就像放映电影的背景一样,通过使用photoshop调整图片的色调,得到一张稍稍暗一点的,一张亮一点的,不要差别太大,一张作为ppt背景,另一张覆盖在背景上面,注意要大小吻合,对覆盖的这张自定义动画,设置为闪烁(闪烁频率和时间自己调节),这样就得到了忽明忽暗效果,类似老电影。这种程度可以有一定的老电影效果了。日本必玩景点
为了得到更好的效果,可以用photoshop或者已有图片制作一些简单的线条或者阴影,将它们均匀添加在ppt上方,添加动画效果,使它们从左向右或者都沿其他方向快速运动(注意调节速率和时间,再进行循环,并设定好路径),以上关于动画设置方面我就不多说了,已经比较详细了,不清楚的话建议你参看ppt基本的使用方法。
二、ppt电影是什么梗
ppt是指微软公司的演示文稿软件。网上关于“ppt”的梗很多都跟歌手陶喆有关。2015年陶喆被曝光存在婚内出轨,随后他召开新闻发布会,就这件事进行道歉,但在发布会上,他用了ppt来说明自己的出轨时间线,这一举动让大家觉得荒唐又搞笑,后来就成了一个调侃的梗。
三、电影质感的ppt怎么做,老师说要光
1、大家都看过电影里,聚光灯打在某人或某物上的效果,周围一片黑暗,只有聚焦那一处光亮,突显当前焦点内容,给人一种炫酷又神秘的感觉。
2、那怎才能做出这种“电影质感”的光效呢?
3、开始之前,先来科普一下,聚焦光有2种,一种是从画面外照射进来的,另一种是是从物体表面散发出来的。
4、今天教大家√如何用PPT轻松做出②种聚焦光效果?
5、大家都很喜欢的"聚焦光"有以下2种。一种是从画面外照射进来的,就像图3
6、还有一种聚焦光则是从物体表面散发出来的,类似这样:
7、你以为很难?不,其实只要三个梯形就可以。
8、首先在画面中插入一个梯形,设置渐变填充,方向选择线性向下,将三个光标的颜色都为白色。
9、可参考图4中的参数来调整光标的位置和透明度。
10、(位置和透明度会因为梯形的大小和倾斜度不一样,大家可以根据自己的情况进行调整)
11、这时我们可以使用【柔滑边缘】,将大小拉到20磅,边缘就变模糊了。
12、然后再复制两个,调整大小,进行水平对齐就好了。
13、这种光效的制作需要用到iSlide(请到iSlide官网直接下载插件)的【补间】功能。
14、首先沿着展台的画一个椭圆,然后复制一个移到上方,拉长一点。
15、选中两个椭圆,点击补间,数量修改为200。
16、再全选左右形状,在合并形状中选择合并,给这个形状设置渐变填充并调整柔化边缘的大小。
四、ppt怎么把和放电影日本湘南景点
1.怎样把ppt的图片做成和放电影一样连贯不留空隙
1.动画与动画之间的间隙:可以通过动画的计时来控制,和上一项同时开始,或者延迟多少。或者高级一点,通过动画的高级日程来设置,点击动画窗格中任意动画右键,显示高级日程,然后调整方块的位置,长度,改变出现时间与时长
2.幻灯片之间的间隙,可以通过排练计时来自己演示一遍,根据之间的需要排练;
3.像底片一样,在一张P里连续出现:最简单的,拼接组合成长条,然后设置动画为路径,在动作选项里,把平稳开始和平稳结束的勾去掉就可以了
2.如何把ppt做的跟放电影一样流程
只需要把PPT设置成自动播放就可以了。方法如下(以PPT2007版本为例):日本冈山景点
1、打开要设置进行自动循环播放的PPT,选择切换——计时——勾选自动换片时间,并设置换片的具体时间值。
2、上述设置完成后,只是完成了当前幻灯片与下一张幻灯片的过渡,并未全部应用于整个幻灯片播放。所以还要点击“全部应用”,然后点击保存按钮,对当前设置进行保存。
3、选择“幻灯片放映”选项卡,单击“设置”组中的“设置幻灯片放映”功能按钮。
4、此时弹出“设置放映方式”对话框,在对话框中勾选“放映方式”下面的“循环放映,按ESC键终止”,之后点击确定,再点击保存。
5、按下播放快捷键F5,查看播放效果。可以看到只要点击“全部应用”按钮后,幻灯片就会自动放映了。
6、这样就可以把做好的自动放映PPT放到宣传电脑中,通过公开展示屏幕,向外界展示宣传项目或产品了。尽量选用非触摸屏的,若想退出放映按下ESC键即可。
这是我看课件看到的,你也学学吧,网上有ppt课件下载,你可以跟着学习,挺好的。
这种播放方法是将事先准备好的视频文件作为电影文件直接插入到幻灯片中,该方法是最简单、最直观的一种方法,使用这种方法将视频文件插入到幻灯片中后,PPT只提供简单的[暂停]和[继续播放]控制,而没有其他更多的操作按钮供选择。因此这种方法特别适合PPT初学者.
1)运行PPT程序,打开需要插入视频文件的幻灯片。
2)将鼠标移动到菜单栏中,单击其中的“插入”选项,从打开的下拉菜单中执行“插入影片文件”命令。
3)在随后弹出的文件选择对话框中,将事先准备好的视频文件选中,并单击[添加]按钮,这样就能将视频文件插入到幻灯片中了。
4)用鼠标选中视频文件,并将它移动到合适的位置,然后根据屏幕的提示直接点选[播放]按钮来播放视频,或者选中自动播放方式。
5)在播放过程中,可以将鼠标移动到视频窗口中,单击一下,视频就能暂停播放。如果想继续播放,再用鼠标单击一下即可。
这种方法就是将视频文件作为控件插入到幻灯片中的,然后通过修改控件属性,达到播放视频的目的。使用这种方法,有多种可供选择的操作按钮,播放进程可以完全自己控制,更加方便、灵活。该方法更适合PPT课件中图片、文字、视频在同一页面的情况。
1)运行PPT程序,打开需要插入视频文件的幻灯片。
2)将鼠标移动到菜单栏,单击其中的“视图”选项,从打开的下拉菜单中选中“控件工具箱”,再从下级菜单中选中[其他控件]按钮。
3)在随后打开的控件选项界面中,选择“Windows Media Player”选项,再将鼠标移动到PPT的编辑区域中,画出一个合适大小的矩形区域,随后该区域就会自动变为Windows Media Player的播放界面。
4)用鼠标选中该播放界面,然后单击鼠标右键,从弹出的快捷菜单中选择“属性”命令,打开该媒体播放界面的“属性”窗口。
5)在“属性”窗口中,在“File Name”设置项处正确输入需要插入到幻灯片中视频文件的详细路径及文件名。这样在打开幻灯片时,就能通过[播放]控制按钮来播放指定的视频了。
6)为了让插入的视频文件更好地与幻灯片组织在一起,还可以修改“属性”设置界面中控制栏、播放滑块条以及视频属性栏的位置。
7)在播放过程中,可以通过媒体播放器中的[播放]、[停止]、[暂停]和[调节音量]等按钮对视频进行控制。
这种方法是将视频文件作为对象插入到幻灯片中的,与以上两种方法不同的是,它可以随心所欲地选择实际需要播放的视频片段,然后再播放。
1)打开需要插入视频文件的幻灯片,单击“插入/对象”命令,打开“插入对象”对话框。
2)选中“新建”选项后,再在对应的“对象类型”设置栏处选中“视频剪辑”选项,单击[确定]按钮。
3)PPT自动切换到视频属性设置状态,执行“插入剪辑/Windows视频”命令,将事先准备好的视频文件插入到幻灯片中。
4)执行“编辑/选项”命令,打开选项设置框,在其中设置视频是否需要循环播放,或者是播放结束后是否要倒退等,单击[确定]返回到视频属性设置界面。
5)点选工具栏中的视频[入点]按钮和[出点]按钮,重新设置视频文件的播放起始点和结束点,从而可以随心所欲地播放视频片段。
6)用鼠标左键单击设置界面的空白区域,就可以退出视频设置的界面,返回到幻灯片的编辑状态。还可以使用预览命令,检查视频的编辑效果。