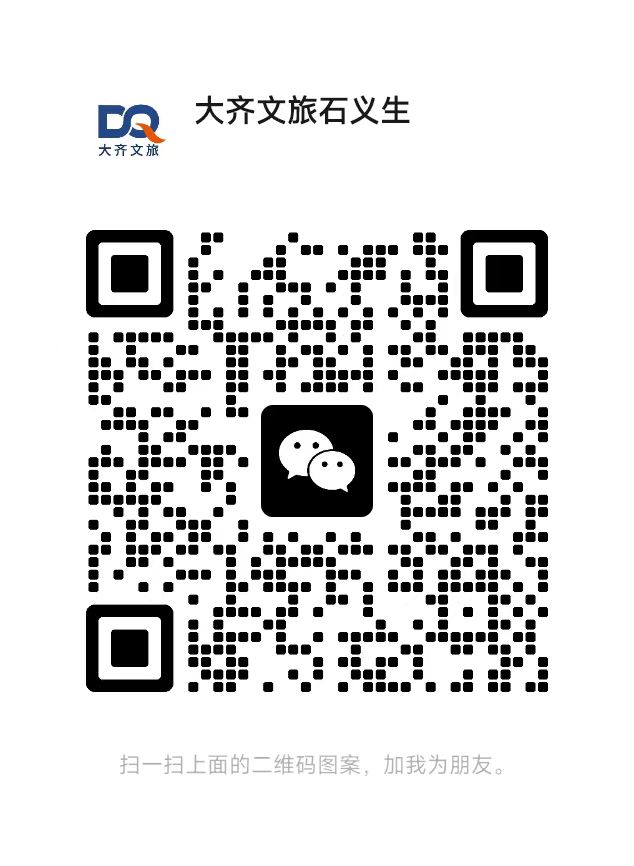本文目录
一、ps风景宣传海报怎么做ps怎么做海报
01
打开PS软件,新建一个950*500的白色画布,命名为950海报,如图所示;
打开PS软件,新建一个950*500的白色画布,命名为950海报,如图所示;
02
将前景色填充为蓝色,再点击矩形工具,在白色的画布上绘画出一个适合大小的形状,如图所示;
将前景色填充为蓝色,再点击矩形工具,在白色的画布上绘画出一个适合大小的形状,如图所示;
03
将前景色填充为亮,再点击圆角矩形工具,在蓝色画布上画出一个小形状,如图所示;
将前景色填充为亮,再点击圆角矩形工具,在蓝色画布上画出一个小形状,如图所示;
04
选中已经画好亮的形状图层,再复制出其中两个,分别把形状移动到合适的位置上,如图所示;
选中已经画好亮的形状图层,再复制出其中两个,分别把形状移动到合适的位置上,如图所示;
05
我们再次将前景色填充为白色,用矩形绘画出一个长方形的形状,如图所示;
我们再次将前景色填充为白色,用矩形绘画出一个长方形的形状,如图所示;
06
在白色的长方形的形状右下角处,插入一个小小三角形作为阴影效果,然后在上面输入主标题的文字(注意主标题的文字不要超过6个字),最后把字体的颜色填充为蓝色。
在白色的长方形的形状右下角处,插入一个小小三角形作为阴影效果,然后在上面输入主标题的文字(注意主标题的文字不要超过6个字),最后把字体的颜色填充为蓝色。
07
在主标题下方空白处,分别插入6个方框打勾的符号。
在主标题下方空白处,分别插入6个方框打勾的符号。
08
在这些符号来的后面产品相关的特点介绍。其他可根据需要输入相关的文字,蓝色背景字体用白色,亮的背景字体要用蓝色会比较醒目一些,如图所示;日本景点门票预定
在这些符号来的后面产品相关的特点介绍。其他可根据需要输入相关的文字,蓝色背景字体用白色,亮的背景字体要用蓝色会比较醒目一些,如图所示;
09
最后,插入需要制作海报的产品图片,一张完美的海报就制作完成了。
最后,插入需要制作海报的产品图片,一张完美的海报就制作完成了。
ps制作海报的步骤是新建海报,设置缩放像素,框选矩形,缩放图形,添加文字即可。
工具/原料:LenovoThinkVision、Windows10、Photpshop7.0
打开PS,新建一张宽1920像素高为750像素的海报,再给海报填充颜色。
选择矩形工具,填充颜色,点击界面上方的选择、修改、缩放,根据海报需求调整缩放像素。
取消选区框选新的矩形,设置颜色和像素。
找一张素材,把素材放进矩形框里面,按住Ctrl+T可放大缩小图形。
选择一个矩形工具填充颜色,把填充好的矩形工具放入框里面,添加文字在左边的矩形图即可。
二、ps旅游海报制作-如何用ps制作海报
如何用ps制作海报
Photoshop简称PS,是一款功能强大、应用极其广泛的图像处理软件。它不仅能进行图形的制作、艺术字的创建,还可以进行图片的修复、海报和广告的设计,制作各种绚丽梦幻的艺术效果。下面的这个教程就是用ps做一张海报,而且还是照片转海报的哟。下面跟我来了解一下吧!
Photoshop简称PS,是一款功能强大、应用极其广泛的图像处理软件。它不仅能进行图形的制作、艺术字的创建,还可以进行图片的修复、海报和广告的设计,制作各种绚丽梦幻的艺术效果。下面的这个教程就是用ps做一张海报,而且还是照片转海报的哟。下面跟我来了解一下吧!
一、打开一张需要转成海报效果的照片素材,执行CTRL+ALT+~调出高光选区,再执行反选,并执行CTRL+J复制选区内容,把复制得到图层的混合模式设为滤色。
二、为了进一步提亮这张素材照片,我们再对上一步复制得到的那个图层进行复制。
三、新建一个图层,执行CTRL+ALT+SHIFT+E盖印可见图层,然后给盖印后的图层添加蒙版,再把图层1及副本层隐藏起来,然后用黑色画笔工具在图层蒙版状态下对人物及天空进行涂抹
四、点击图层面板下方的“创建新的填充或调整图层”按钮,选择创建色彩平衡调整图层,在中间调下把色阶设为-29、0、-19;再使用黑色画笔工具在蒙版上把人物站的地面涂抹出来
五、接着再创建色相/饱和度调整层,在蓝色状态下把参数设为-28、-23、0。用来改变天空的色彩,因为天空的色彩饱和度高
六、创建一个曲线调整层,提亮照片的画面,再用黑色画笔工具在蒙版上把人物及照片的四周涂抹出来,形成暗角效果。
七、新建并盖印图层,执行滤镜-渲染-光照效果,再汪厍图层蒙版,使用黑色的画笔工具把不需要进行光照效果的区域涂抹出来。
八、创建一个新的图层,把该层的模式设为正片叠底,再拉出一条径向渐变,再添加蒙版,用黑色画笔工具把不需要清晰的地方涂抹出来。
九、把第八步中创建的那个图层复制一份,以达到增强暗角的效果
十、创建一个亮度/对比度调整层,亮度为-14,对比度为+5。
十一、新建并盖印图层,使用外挂滤镜TOPAZ对图像进行锐化处理,再使用模糊工具让天空变得模糊一些。以减淡画面的高亮点和减淡天空噪点
十二、新建并盖印图层,执行图像-调整-自动颜色,然后执行编辑-渐隐处理
十三、创建色阶调整层来进一步加强对比度,输入色阶为25、1.25、250。继续加强画面对比效果
1、打开【PS】软件,【Ctrl+N】新建画布,【文字工具】输入需要的字体。
画布大小、字体大家可以根据自己的喜好设计。
2、【矩形工具】【取消描边】填充【黑色】,在画布中画一个矩形,使用【黑箭头】选中,按住【Alt】复制移动。
这一步大家主要清楚矩形工具的属性面板,比如:描边、填充
3、使用【矩形】来拼出需要的字体,可以按住【Ctrl】做斜切效果。
4、将所有字体选中,【Delete】删掉多余图层,给背景一个偏蓝色的绿色,放在字体图层下方,【锁住图层】,【双击】文字图层缩略图,改变字体颜色为白色。
5、【文字工具】输入其它字体,【文字】【文字转化为形状】,使用【黑箭头】选中来调整位置关系,【文字工具】输入英文字体。
6、使用【多边形工具】选择【三角形】,按住【Shift】垂直做一个垂直的三角,关掉【填充】做一个【描边】【外描边】,放在图层最下方。
7、选中所以做好的图层【Ctrl+G】合并图层进行编组,【混合选项】【投影】【正片叠底】颜色选择【红色】,【角度】120°左右。
8、打开素材将【背景装饰素材】放在图层最下方,将【碎纸素材】放在图层最上方。
9、将【光影效果】放在图层最上方,降低【不透明度】,【混合模式】改为【滤色】,锁住图层。
10、为三角形添加【图层蒙版】,使用【选区工具】在【蒙版】上画一个矩形选区,填充一个背景色,【Ctrl+D】取消选区。
让背景隐去,然后选择绿极,简单的海报就制作完成了。
在版面设计中,对齐能够让视觉效果统一,看起来版面清晰整洁有秩序,非常适合初级选手使用。在对齐原则中,又包含了左对齐、右对齐、居中对齐和两端对齐等,这些方式都能够让画面更加整洁清晰有秩序。
对比原则即将不同的颜色、形状、大小、线条等元素放在一个版面中,给人一种视觉强调,信息内容更加有组织的一种感觉。
在一份海报中,除了背景本身,一般不使用超过三种颜色和字体,可以让整个海报看起来信息更加简洁明了,不会给读者视觉压力。
留白原本是国艺术作品创作中常用的一种手法,指书画艺术创作中为使整个作品画面、章法更为协调精美而有意留下相应的空白,留有想象的空间。
三、ps旅游海报制作教程步骤-ps海报制作教程及图片
用ps做海报的步骤?
1、打开PS,点击“菜单栏上的文件”,新建空白文档,文档大小及尺寸单位根据实际需要来定义。
1、打开PS,点击“菜单栏上的文件”,新建空白文档,文档大小及尺寸单位根据实际需要来定义。
2、选择背景图,点击“文件”,选择“打开”,选择适合的背景图导入PS。日本景点门票预约
3、选择“移动工具”,点击“菜单栏上的文件”,将图片移动到当前正在编辑的文档界面中,选择“编辑”中的“自由变换”,调整图片的位置及大小,按下“回车键”完成调整。
4、添加另一张图片,选中图片将其拖进画布中,按下“回车”键完成添加。右击新增的图层二,选择“栅格化图层”。
5、添加滤镜,选择“滤镜”中的“滤镜库”,弹出选项框,调整视图大小,选择所需滤镜,调整参数。
6、选择图层效果,点击“正常”,选择所需图层效果,使用快捷键CTRL+T调整图片位置及大小。
7、添加“蒙版”,点击右下角的“添加矢量蒙版”,选择“橡皮擦工具”,画笔效果调整为“柔边机械”,将画笔透明度降低,做出渐变效果。
8、添加文字,在画布上适合位置按着鼠标左击拉出文字编辑框,为海报添加文字,全选文字,利用“字符选项框”对文字做出调整,最后为文字图层添加一下效果。日本玩景点门票多少
材料准备:戴尔Inspiron15、Win10LTSC1809、Photoshop2020。
1、创建海报画布,打开photoshop,点击“新建”打开“新建文档”点击“图稿和插图”选项卡下的“海报”,点击“创建”新建一个海报画布。
2、制作海报背景,点击“文件”-“植入嵌入对象”打开资源管理器,选中图片插入到画布中,按Ctrl+T拖动锚点放大图片铺满整个画布。
3、设置矩形选区,激活矩形选框,拖动鼠标选中整个画布,点击“选择”-“收缩”打开收缩面板,设置收缩100个像素。
4、填充白色边框,按Ctrl+Shift+N创建一个空白图层,按Ctrl+Shift+i反向选区,按Alt+Delete键填充白色边框。
5、缩小边框移动位置,按Ctrl+T选中白色边框,拖动锚点向上拖动缩小边框,摆放到图片中间。
6、输入海报文字,激活文字图层,在图片上输入文字内容,保存图片海报就制作完成了。